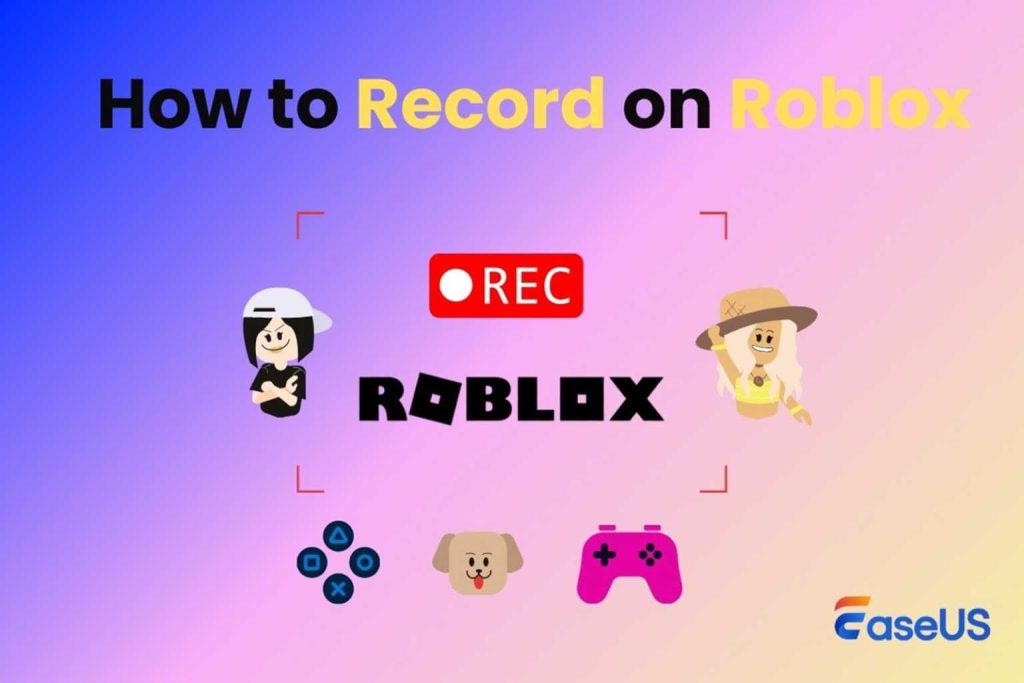¿Puedes grabar juegos de Roblox mientras juegas?
La respuesta es SÍ. Puedes grabar la jugabilidad en Roblox con las herramientas adecuadas. Las soluciones varían entre dispositivos. Aquí tienes un resumen rápido de cómo grabar en Roblox en múltiples plataformas:
- Los jugadores de Windows y Mac pueden usar un grabador de pantalla de Roblox, como EaseUS RecExperts, para grabar Roblox en PC y macOS sin ningún retraso y con buena calidad.
- Los jugadores de consola de Xbox, PlayStation y Nintendo Switch pueden grabar Roblox directamente desde el controlador. Sin embargo, solo permite capturar clips por un tiempo limitado.
- Los usuarios de Chromebook pueden capturar videos de Roblox desde EaseUS Online Recorder. Esta herramienta basada en la web permite capturar la cámara web, el micrófono y el sonido del sistema fácilmente desde una página web.
- Los jugadores de iOS y Android pueden usar el grabador incorporado para capturar clips en Roblox. Si no existe dicha herramienta, usa un software de grabación de terceros.
Roblox es un universo virtual completo donde los jugadores pueden crear y compartir experiencias (juegos) con otros. Dado que ayuda a desarrollar el pensamiento crítico, la creatividad y el trabajo en equipo, Roblox Studio ha ganado gran popularidad entre estos exploradores virtuales.
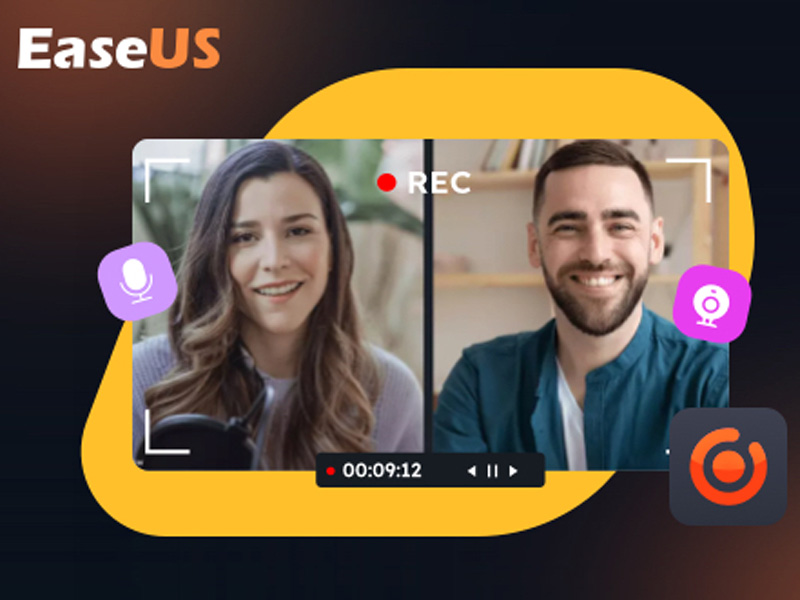
¿Qué pasa si quieres compartir y guardar la jugabilidad de Roblox? EaseUS RecExperts te facilita grabar tus juegos favoritos de Roblox, crear un tutorial de juegos y compartir tus aventuras con el mundo. Incluso graba la voz en Roblox y edita tu video fácilmente. ¡Empieza a capturar tu jugabilidad de Roblox hoy!
Grabar en Windows Grabar en Mac
Muchos jugadores desean capturar y compartir sus mejores momentos con más personas en YouTube, Facebook y otras plataformas de redes sociales. Este artículo te enseñará cómo grabar en Roblox en Windows, Mac, iOS, Android y Chromebook.
Cómo grabar Roblox con voz en PC y Mac
EaseUS RecExperts es un grabador confiable para Roblox en computadoras con Windows y Mac. Su Modo de Juego te permite seleccionar una ventana de juego específica y grabarte jugando Roblox sin retraso y sin marcas de agua.
Mira estas características que pueden ayudarte a grabar mejor la jugabilidad en Roblox:
- Graba videos de Roblox sin límite de tiempo, sin retraso y sin marcas de agua.
- Graba el audio del ordenador, tu cara y tu voz.
- Graba videos de pantalla en Roblox con hasta 144 fps.
- Graba el metraje de juegos de Roblox en buena calidad, hasta una resolución de 8K.
- Captura toda la pantalla, una parte de ella o cualquier área seleccionada.
Veamos cómo grabar en Roblox con el grabador de juegos EaseUS.
Paso 1. Abre el juego de Roblox que deseas grabar. Descarga, instala y lanza EaseUS RecExperts en tu PC con Windows o Mac.
Paso 2. Desde la barra de herramientas superior derecha, ve a Configuración (el icono de tuerca). Aquí puedes cambiar las configuraciones de grabación de Roblox, como la ruta del archivo, la tasa de fotogramas, el formato de salida de video y audio, y las teclas de acceso rápido.
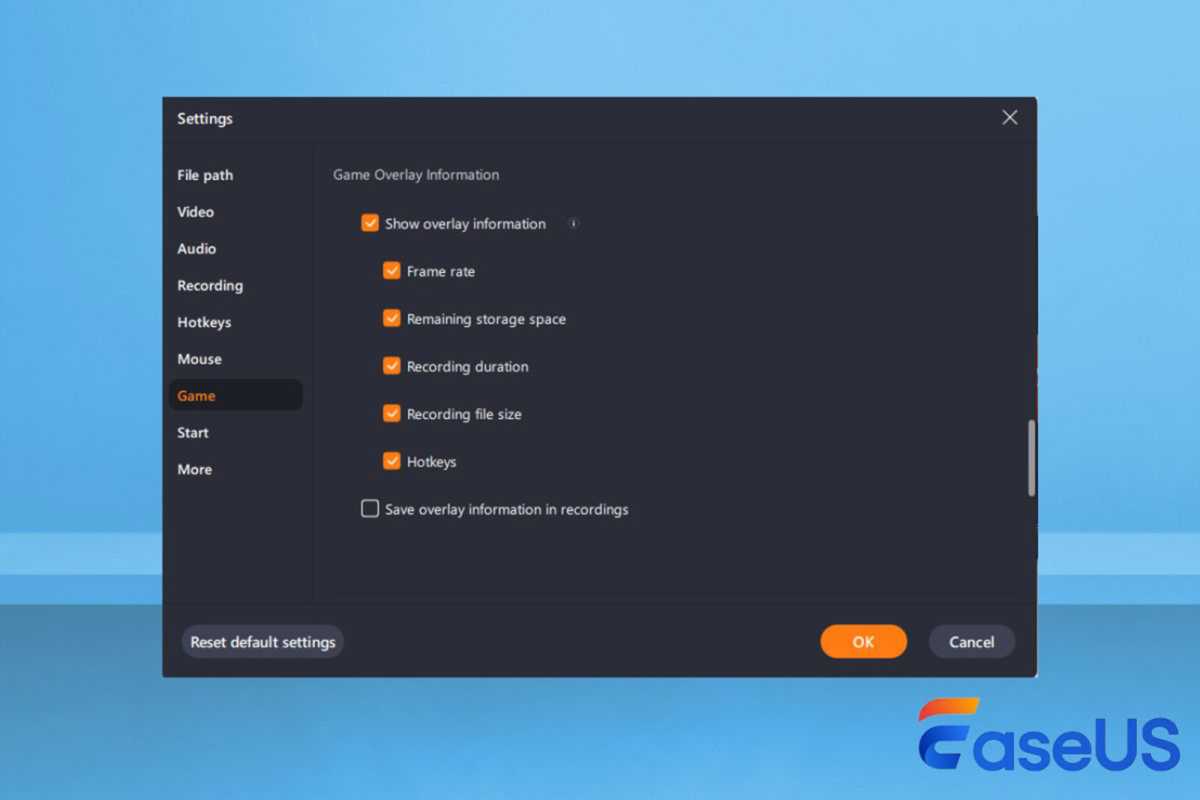
Paso 3. Desde el panel izquierdo, ve a Modo de Juego (el icono de controlador). Aquí puedes activar el micrófono, la cámara web y el audio del sistema. Haz clic en Aceptar para guardar los cambios.
Paso 4. Cuando regreses a la interfaz de Modo de Juego, haz clic en Seleccionar Juego, elige una ventana de juego específica para grabar y toca Aceptar.
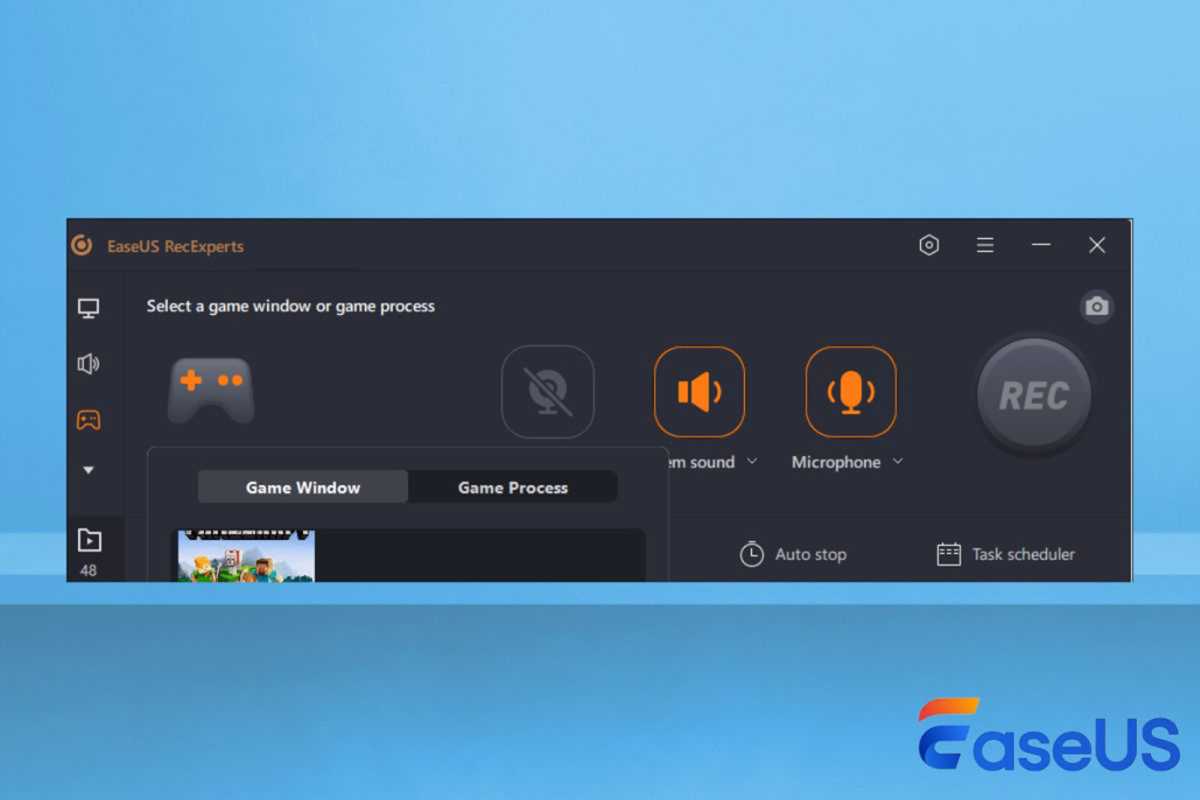
Paso 5. Haz clic en REC para comenzar a grabar videos de Roblox. Cuando termine la cuenta regresiva de 3 segundos, la barra de proceso aparecerá en la pantalla (no aparecerá en tus grabaciones finales). Puedes hacer clic en el icono de Captura de pantalla (o presionar F11) para tomar una captura de pantalla o hacer clic en el botón de parada automática (el icono de reloj) para configurar un tiempo específico para detener la grabación automáticamente.
Paso 6. Para finalizar la grabación manualmente, haz clic en el botón de Detener (o presiona F9). Puedes previsualizar, reproducir e incluso editar este video de inmediato.
Cómo grabar videos de Roblox en Xbox/PS/Switch
Además de en computadoras, los usuarios pueden jugar juegos o experiencias de Roblox en consolas, incluidas Xbox X/S/One, PlayStation 5/4 e incluso Nintendo Switch. Si prefieres jugar Roblox en consolas, puedes capturar momentos destacados de la jugabilidad usando directamente estos controladores.
Inicia sesión en tu cuenta, lanza la experiencia que deseas grabar y asegúrate de que haya una conexión de red estable. Luego, sigue los pasos a continuación:
#1. Grabar videos de Roblox en la consola Xbox:
Paso 1. Presiona el botón de Compartir o Xbox en el controlador mientras juegas. Una pulsación rápida tomará una captura de pantalla; una pulsación prolongada capturará clips del juego durante 30 segundos.
Paso 2. Al presionar el botón de Compartir o Xbox nuevamente, se detendrá la grabación. El clip se guarda automáticamente.
Paso 3. Para ver tus capturas, presiona el botón Xbox para entrar en la guía y ve a Capturar y compartir > Capturas recientes.
Consejos:
- Si deseas grabar videos de Roblox por más tiempo, abre la guía y ve a Perfil y sistema > Preferencias > Captura. Aquí puedes cambiar la duración de la grabación a 3 minutos en Xbox X/S y a 10 minutos en Xbox One.
- Usar una unidad externa puede extender el límite de tiempo a 1 hora; usar un grabador de juegos de terceros como EaseUS RecExperts puede grabar en Xbox sin límite de tiempo.
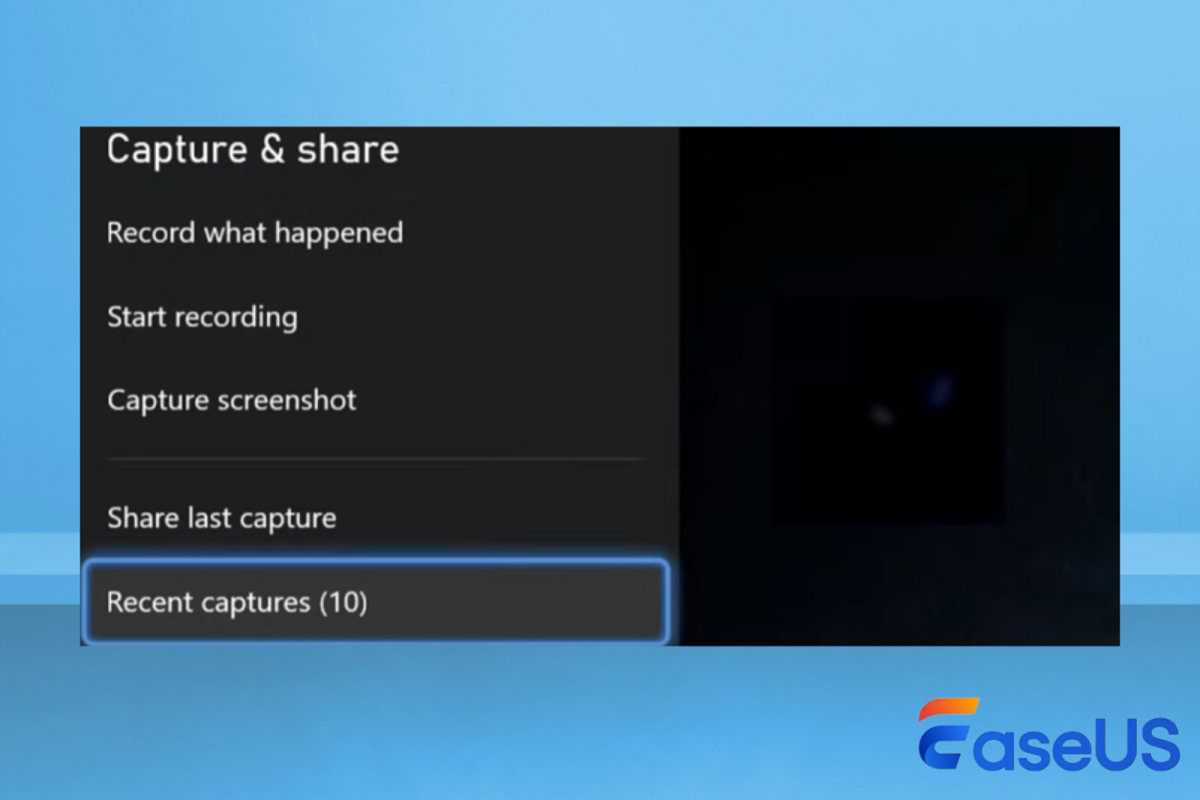
#2. Grabar videos de Roblox en PS5/4:
Paso 1. Presiona el botón Crear en tu controlador inalámbrico DualSense. Verás una ventana emergente.
Paso 2. Ve a Opciones de Captura. Aquí puedes cambiar la configuración de grabación de Roblox: Tipo de Archivo de Captura de Pantalla, Tipo de Archivo de Clip de Video, Incluir Audio de tu Micrófono e Incluir Audio de Grupo.
Paso 3. En la pantalla, puedes elegir tomar una captura de pantalla o comenzar una nueva grabación. Aquí elegimos Iniciar Nueva Grabación. Presiona X para comenzar.
Paso 4. Al presionar nuevamente el botón Crear, se detendrá la grabación.
Paso 5. Regresa a la página de inicio y navega a Juegos > Galería de Medios. Aquí se guardarán todas tus grabaciones y capturas de pantalla.
Consejo: La consola PlayStation puede guardar una grabación de juego de entre 15 segundos y 1 hora. Para obtener una grabación más larga, intenta usar un grabador de juegos como EaseUS RecExperts.
#3. Grabar videos de Roblox en Nintendo Switch:
Paso 1. Presiona el botón de Captura en tu consola Switch. Una pulsación rápida tomará una captura de pantalla; manteniendo el botón presionado capturarás clips de juego durante 30 segundos.
Paso 2. Al soltar el botón, se detendrá la grabación. Podrás ver el proceso de guardado en la pantalla.
Paso 3. Todos los archivos de grabación y capturas de pantalla se encuentran en el Álbum. Aquí puedes copiar, eliminar y recortar el archivo si es necesario.
Consejo: La Nintendo Switch solo captura grabaciones de hasta 30 segundos. Si necesitas más tiempo de grabación, utiliza una tarjeta de captura o un grabador de pantalla para Roblox.
Cómo grabar Roblox en Chromebook/ChromeOS
Si deseas grabar la pantalla mientras juegas Roblox en un Chromebook, puedes usar el grabador de pantalla en línea de EaseUS para grabar videos desde sitios web.
Te permite grabar la cámara web, el micrófono y el sonido del sistema sin retraso. No se requiere descarga ni instalación. Veamos cómo grabar en Roblox en Chromebook:
Paso 1. Inicia el juego de Roblox que deseas grabar en tu ordenador con ChromeOS.
Paso 2. Visita https://recorder.easeus.com/online-screen-recorder.html desde cualquier navegador web. Haz clic en Comenzar a Grabar.
Paso 3. Si es necesario, activa la Cámara Web, el Sonido del Sistema o el Micrófono. Luego haz clic en Comenzar a Grabar.
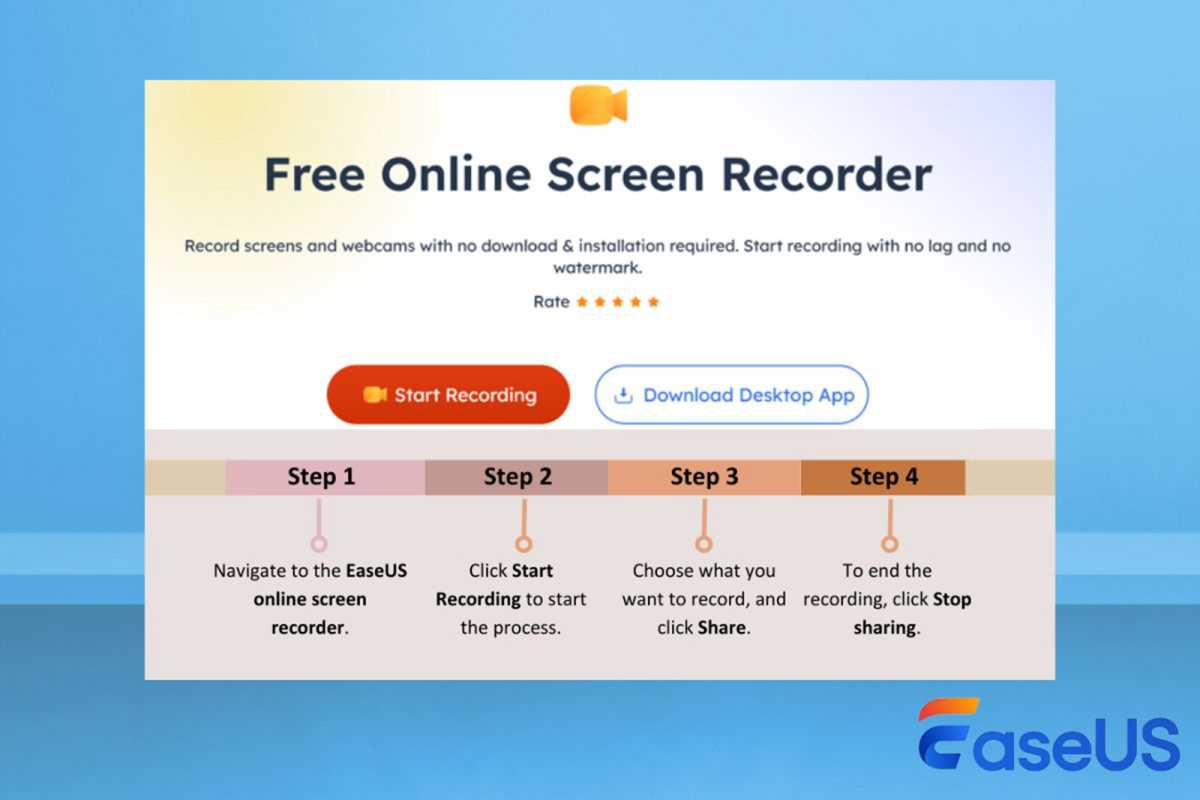
Paso 4. Elige una pestaña de Chrome, ventana o pantalla completa. Haz clic en Compartir. Cuando el temporizador comience la cuenta atrás, vuelve a la página de Roblox para jugar.
Paso 5. Para detener la grabación, haz clic en Detener compartir en el panel de botones del medio. Volverás automáticamente a la página de grabación, donde puedes previsualizar y reproducir esta captura.
Paso 6. Haz clic en Guardar para descargar este video en tu Chromebook.
Si deseas grabar el juego nuevamente, haz clic en Comenzar una nueva grabación.
Cómo grabar en Roblox en iPhone/iPad
Roblox también es compatible con la plataforma iOS (versión 12 o superior), lo que significa que puedes disfrutar de experiencias de Roblox en iPhones (iPhone 7 y modelos posteriores), iPads (iPad Air 2 y modelos posteriores) y iPod Touch (séptima generación y posteriores).
Si tus dispositivos iOS cumplen con los requisitos de sistema operativo y modelo, puedes utilizar la función de grabación de pantalla incorporada para grabar en Roblox sin problemas de retraso ni otros inconvenientes. Para hacerlo:
Paso 1. Asegúrate de que la función de grabación de pantalla esté habilitada en tu iPhone y iPad. Ve a Configuración > Centro de Control > Personalizar Controles. Toca el ícono verde + a la izquierda de Grabación de Pantalla.
Paso 2. Abre la aplicación de Roblox y lanza el juego que deseas grabar.
Paso 3. En un iPhone con Face ID, desliza hacia abajo desde la esquina superior derecha de la pantalla. En un iPhone con botón de inicio, desliza hacia arriba desde el borde inferior de la pantalla. Toca el botón de grabación de pantalla (círculo dentro de un círculo). Aparecerá una cuenta regresiva de 3 segundos antes de que comience la grabación.
Paso 4. Deja que el juego de Roblox se ejecute. Puedes ver el ícono rojo de grabación en la esquina superior izquierda de la pantalla, lo que indica que la grabación está en progreso.
Paso 5. Para detener la grabación, toca el ícono rojo de grabación en la esquina superior izquierda de la pantalla nuevamente. Toca Detener en la ventana emergente.
Paso 6. Tu grabación se guarda en la aplicación Fotos.
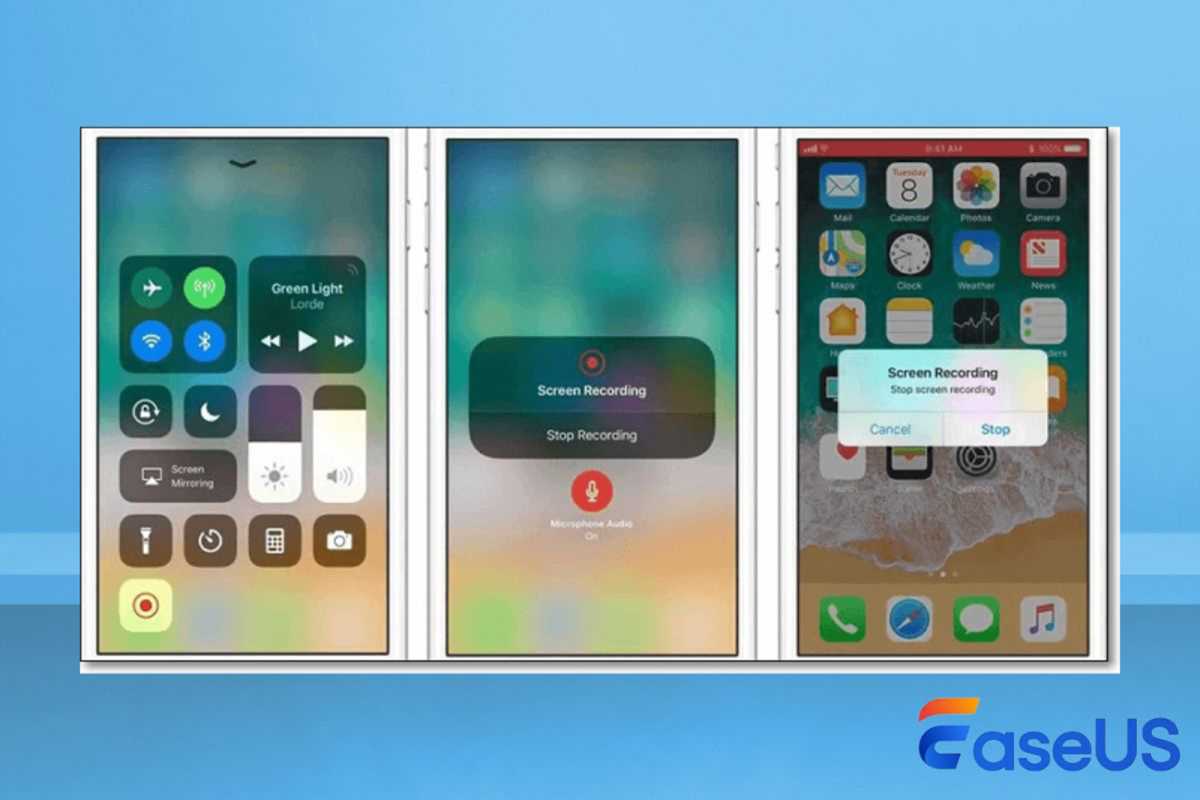
Si tu dispositivo iOS no tiene un grabador incorporado o deseas una alternativa, puedes usar grabadores de pantalla de iOS de terceros como Record it, TechSmith Capture y DU Recorder.
Cómo grabar la pantalla de Roblox en teléfonos Android
Si tu smartphone o tablet Android ejecuta Android 6 o superior y admite al menos OpenGL ES 3.0, puedes instalar la aplicación de Roblox y ejecutar estas experiencias sin problemas.
Además, asegúrate de que el sistema operativo de tus dispositivos Android esté actualizado a la versión 11 o más reciente. Luego, puedes grabar las experiencias de Roblox con el grabador preinstalado. Samsung, Asus, Huawei, Sony y muchas otras marcas admiten esta función.
Paso 1. Desliza hacia abajo desde la parte superior de la pantalla de tu teléfono para abrir Configuración Rápida.
Paso 2. Abre la aplicación de Roblox y lanza el juego que deseas grabar.
Paso 3. Toca el botón de Grabar Pantalla de la lista y concede permisos para rastrear tu actividad si se solicita. Puedes cambiar la configuración de Sonido y hacer clic en Comenzar a grabar.
Paso 4. Cuando aparezca la cuenta regresiva, deja que la experiencia de Roblox se ejecute.
Paso 5. Para detener la grabación, accede a Configuración Rápida y toca el botón de Grabar Pantalla nuevamente.
Paso 6. Tu grabación se guarda en la aplicación Galería.
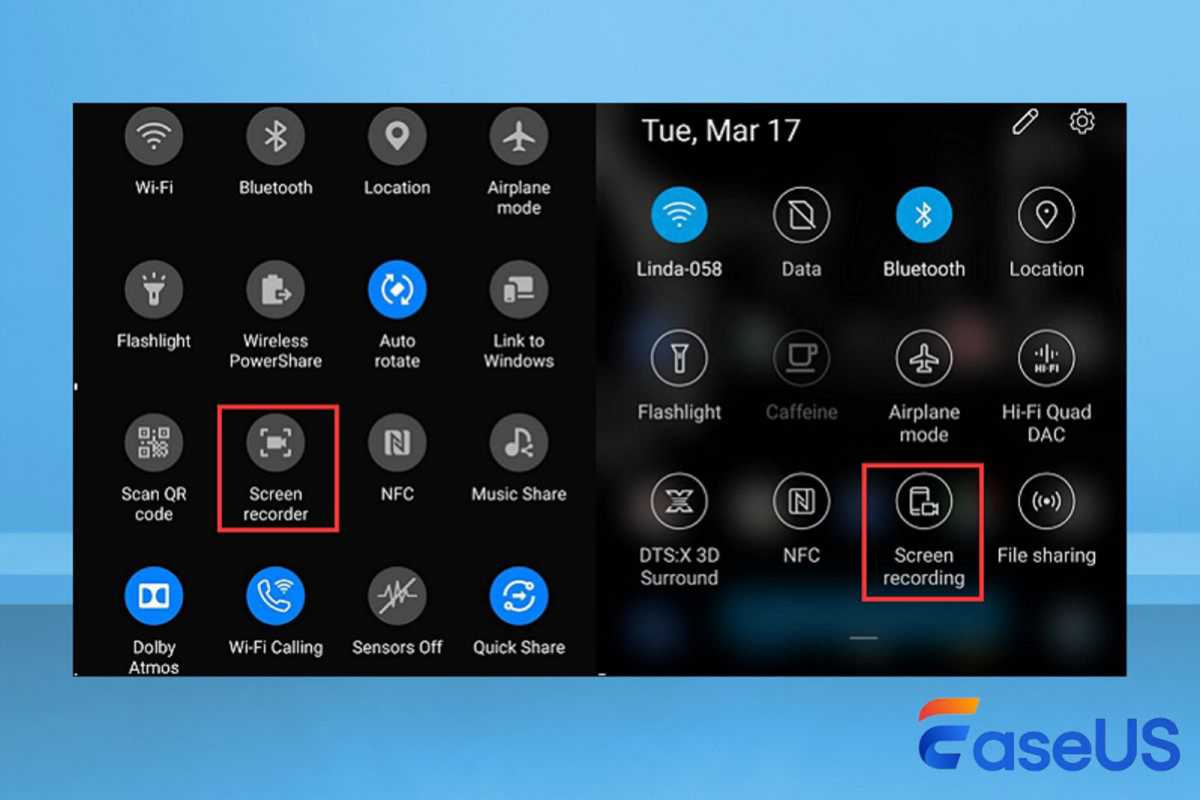
Si tu dispositivo Android no tiene un grabador incorporado o deseas una alternativa, puedes usar grabadores de pantalla para Android de terceros como AZ Recorder, XRecorder y Mobizen.
Solución de problemas: falta el botón de grabación en Roblox
Roblox cuenta con un grabador de pantalla incorporado que permite a los jugadores grabar experiencias en baja calidad y a bajas tasas de fotogramas. Sin embargo, algunos usuarios informan que el botón de grabación de Roblox desaparece cuando se preparan para grabar en Roblox con la función de grabación de pantalla.
Existen varias razones y soluciones potenciales que puedes probar.
- Desactiva otros complementos, ya que el conflicto con otros complementos puede provocar la desaparición de algunas funciones.
- Simplemente reinicia Roblox Studio e inténtalo de nuevo.
- Reinstala Roblox para asegurarte de que todo funcione sin problemas.
- Consulta el Centro de Desarrollo de Roblox para ver si hay actualizaciones o cambios.
- Asegúrate de estar en Roblox Studio en lugar de Roblox Player. Este último es para visitar experiencias y no tiene opción de grabación.
- Comunícate con el soporte de Roblox para obtener más ayuda.
Palabras finales
Ahora que has aprendido cómo grabar en Roblox, será fácil capturar tus mejores momentos en Windows, consolas de juegos, Mac, iOS, Android e incluso Chromebooks si sigues esta guía con atención.
Si deseas un proceso de grabación fluido y en HD en una PC con Windows o Mac, prueba EaseUS RecExperts. Te permite grabar todo lo que necesitas en Roblox y otras plataformas de juegos sin retrasos ni marcas de agua. Su diseño intuitivo se adapta tanto a principiantes como a profesionales.
Ahora, usa EaseUS RecExperts para grabarte jugando una experiencia en Roblox. ¡Comparte tu creatividad y pensamientos con más personas!
Preguntas Frecuentes
¿Roblox tiene un grabador de pantalla incorporado?
Roblox cuenta con un grabador de pantalla incorporado, que ofrece opciones básicas de grabación. Puedes usarlo para tomar una captura de pantalla o grabar un video. Para hacerlo:
Paso 1. Entra en el juego o experiencia y haz clic en el menú > Capturas en la esquina superior izquierda.
Paso 2. En la pestaña de Grabación, ve a Configuración de Video de Roblox para seleccionar la ruta de archivo de la grabación.
Paso 3. Haz clic en Grabar Video para comenzar a grabar experiencias en Roblox.
Paso 4. Haz clic en Detener Grabación en el menú para finalizar esta tarea.
Paso 5. Puedes ver el video grabado en la carpeta Mis Videos.
¿Cómo se graban los YouTubers jugando Roblox?
Los YouTubers suelen utilizar una combinación de software y hardware para grabarse mientras juegan Roblox. A continuación se muestra una descripción general:
- Una PC, laptop para juegos o una consola de juegos Xbox/Playstation.
- Un micrófono de buena calidad para capturar sus voces.
- Una cámara web decente para capturar reacciones en videos con face-cam.
- Software profesional de grabación de juegos como OBS, Bandicam y EaseUS RecExperts.
- Software de edición como Adobe, Final Cut Pro y DaVinci Resolve.
¿Cómo grabo con OBS sin retrasos?
Para grabar juegos de Roblox y subir las grabaciones a plataformas de redes sociales con OBS Studio, sigue la guía a continuación:
Paso 1. Descarga, instala y abre OBS Studio en una computadora con Windows, Mac o Linux.
Paso 2. Navega a Archivo > Configuración > Salida. Aquí puedes cambiar la ruta y el formato de grabación.
Paso 3. Inicia un juego de Roblox.
Paso 4. En la barra de Escenas de la interfaz de OBS, haz clic derecho y selecciona Agregar para asignar un nombre a la nueva grabación. Haz clic derecho en la barra de Fuentes y selecciona Captura de Ventana. Luego, selecciona la ventana de Roblox que deseas grabar y haz clic en OK.
Paso 5. Haz clic en Grabar para iniciar o detener la grabación. El video grabado se guardará automáticamente en tu computadora.