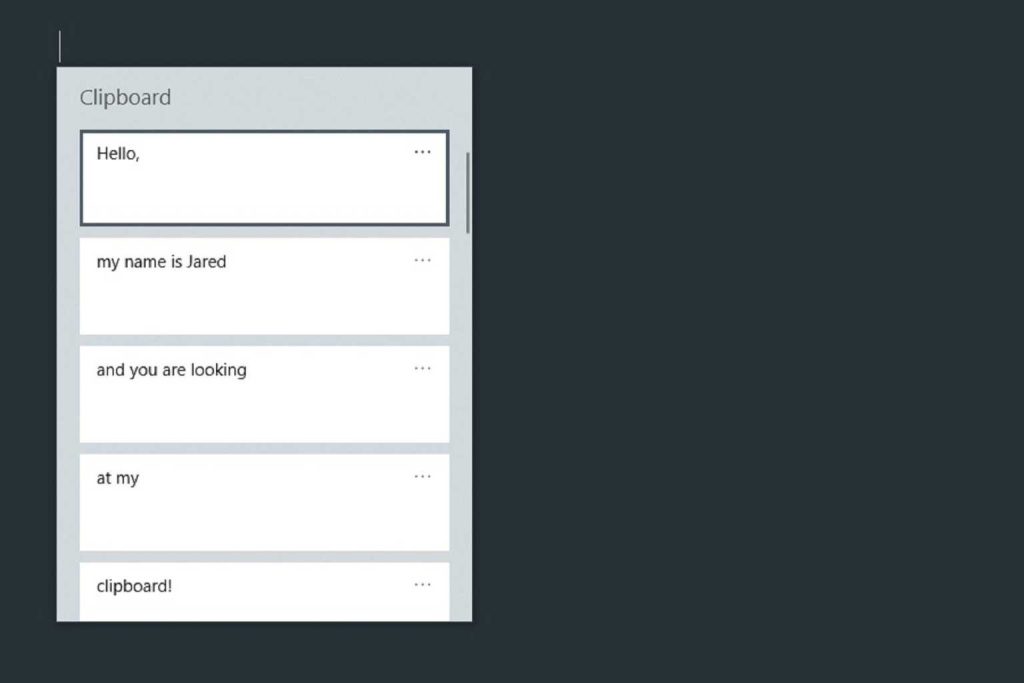A veces, las mejores herramientas de software están integradas directamente en el sistema operativo que ya estás utilizando.
Un ejemplo es la herramienta de Historial del Portapapeles en Windows 10, que te permite almacenar varios elementos a la vez para copiar y pegar. Aunque hay muchos gestores de portapapeles de terceros para Windows — muchos de los cuales tienen un costo en Euros — la opción de Microsoft podría ser todo lo que necesitas. Es especialmente útil si a menudo manejas mucho texto o imágenes, y te encuentras copiando y pegando los mismos elementos repetidamente.
Usar la herramienta de Historial del Portapapeles de Windows 10 es fácil: Presiona Win+V, y verás una pequeña ventana emergente que te invita a activar la función. A partir de ese momento, puedes presionar Win+V para ver una lista continua de los últimos 25 fragmentos de texto o imágenes que has copiado.
Para pegar un elemento anterior de tu Historial del Portapapeles, simplemente haz clic en él en el menú emergente, y se insertará donde esté ubicado tu cursor. Para texto, también puedes mantener presionada la tecla Shift mientras haces clic para eliminar cualquier formato, de manera similar a cómo presionarías Shift+Ctrl+V para pegar el último elemento en tu portapapeles sin formato.
Opciones adicionales de Historial del Portapapeles
La herramienta de Historial del Portapapeles de Windows 10 también guarda algunas características adicionales que podrían pasar desapercibidas a primera vista.
Para los elementos que planeas pegar repetidamente, puedes anclarlos en la parte superior de tu lista. Simplemente abre el menú emergente de Win+V, luego haz clic en el icono de tres puntos junto al elemento y selecciona Anclar.
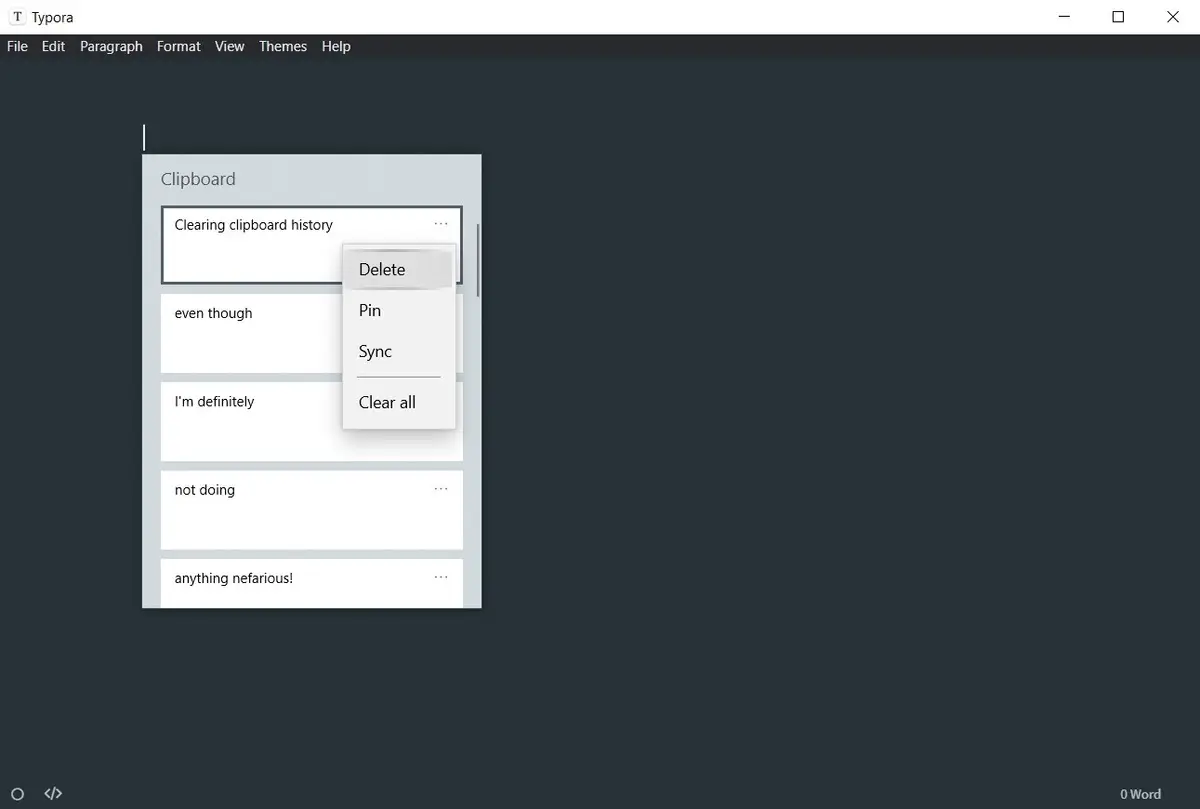
Desde este mismo menú, también verás opciones para Eliminar, que borra ese elemento individual de tu portapapeles, y Borrar Todo, que elimina todo tu historial del portapapeles. Ten en cuenta estas opciones si estás copiando datos sensibles que no quieres que otros usuarios de tu computadora vean.
Tampoco pases por alto las capacidades de sincronización en la nube del portapapeles de Windows. Ve a Configuración > Sistema > Portapapeles, luego activa Sincronizar entre dispositivos. Luego puedes elegir entre sincronizar todo tu portapapeles o seleccionar los elementos de uno en uno. (Para el último caso, verás una opción de Sincronizar en el menú de tres puntos junto a cualquier elemento en tu portapapeles).
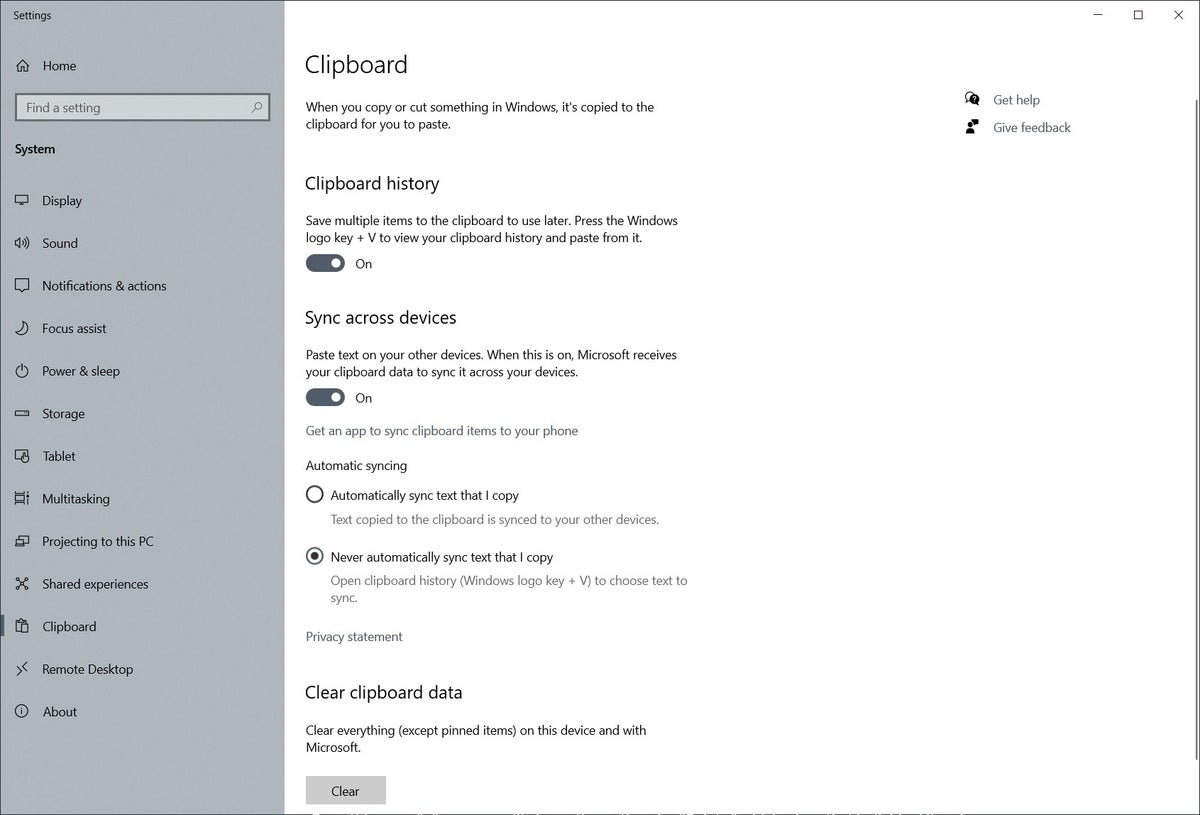
Los elementos del portapapeles sincronizados estarán automáticamente disponibles en otras PC con Windows 10 conectadas a la misma cuenta de Microsoft. En Android, el Surface Duo de Microsoft y ciertos teléfonos Samsung también admiten la sincronización del portapapeles a través de la aplicación Your Phone Companion. Por supuesto, eliminar un elemento de tu portapapeles lo eliminará en otros dispositivos también, y se eliminarán automáticamente después de 12 horas.
Como con cualquier herramienta relacionada con atajos, el mayor desafío con la herramienta de Historial del Portapapeles de Windows 10 es recordar usarla en primer lugar. La próxima vez que tu dedo meñique esté sobre la tecla Ctrl para copiar y pegar, solo recuerda que puedes presionar la tecla Win justo al lado para hacer que tu portapapeles sea mucho más útil.
Para más trucos útiles de Windows 10, echa un vistazo a esta historia de mi colega Brad Chacos. Y para recibir más consejos prácticos de tecnología en tu correo electrónico, suscríbete a mi boletín Advisorator.